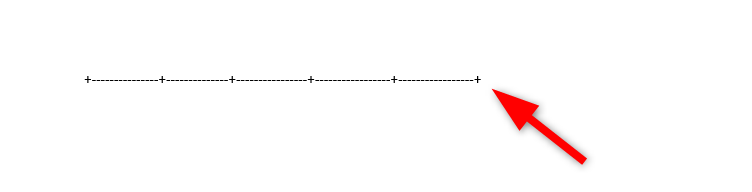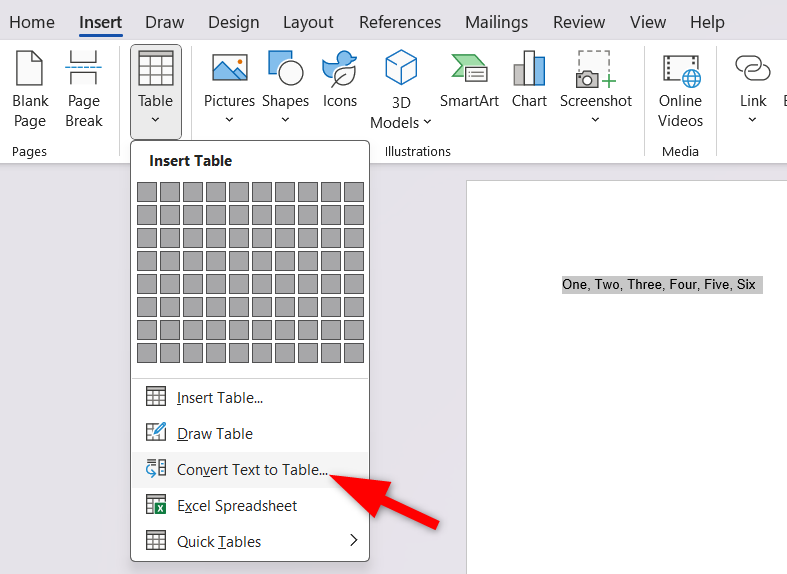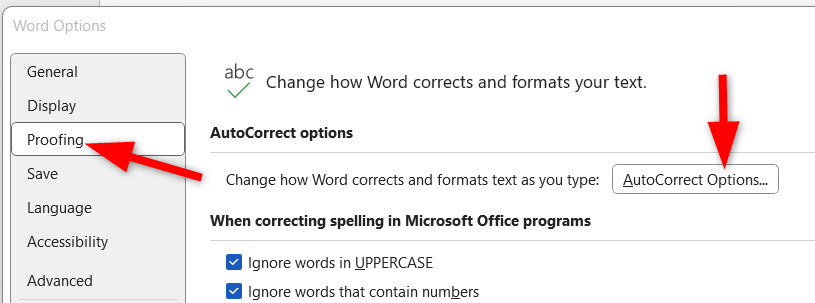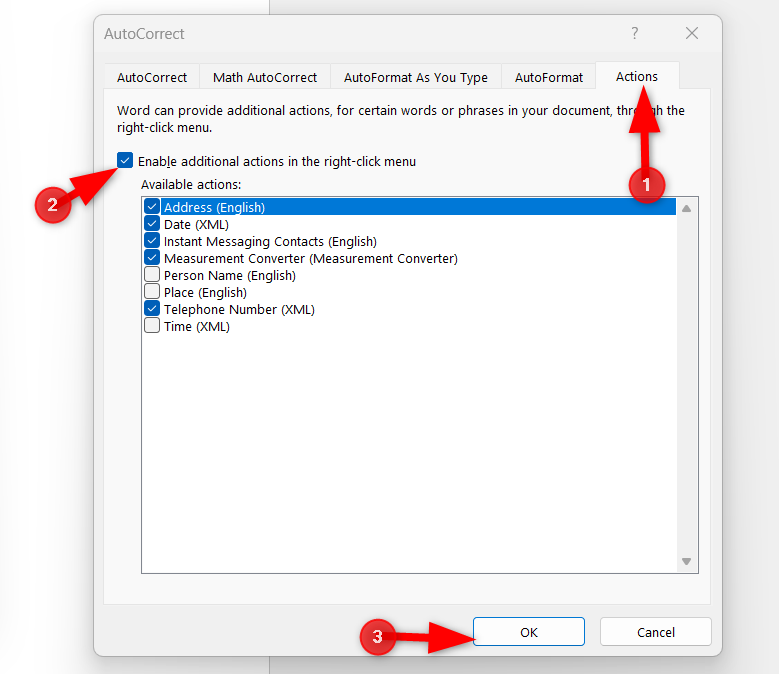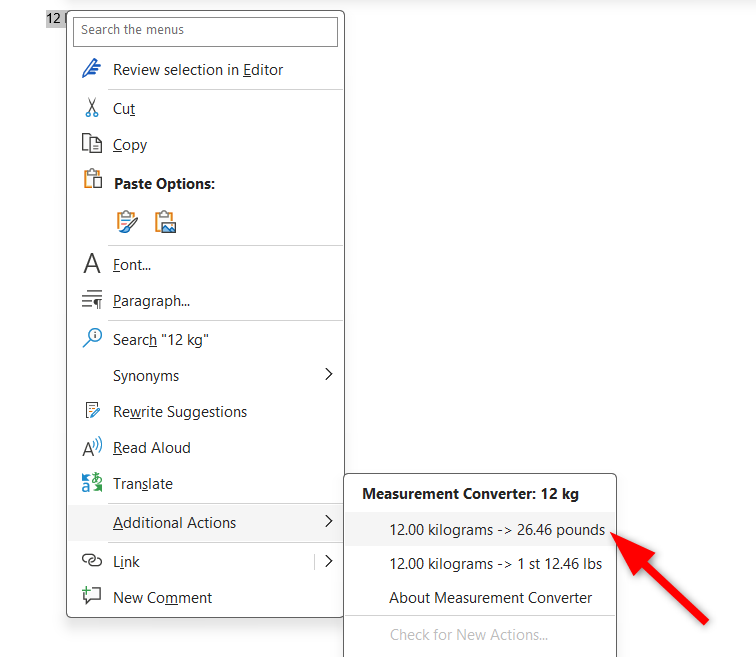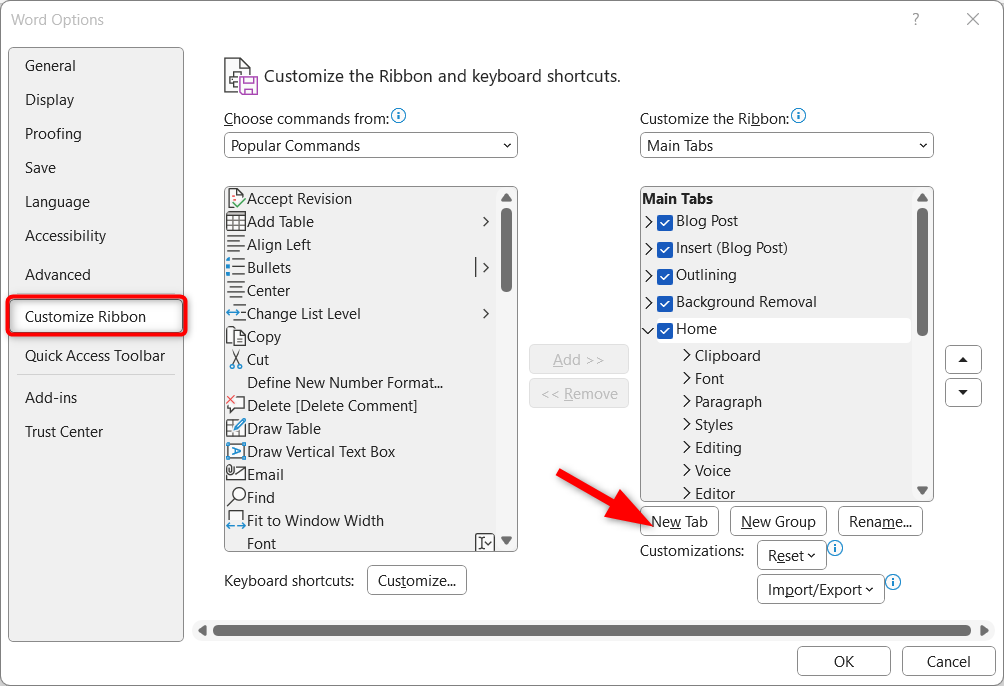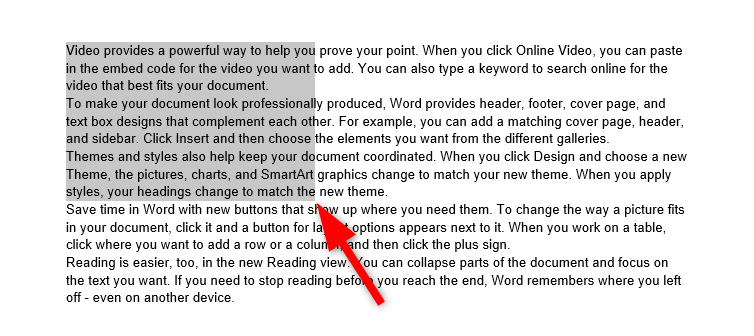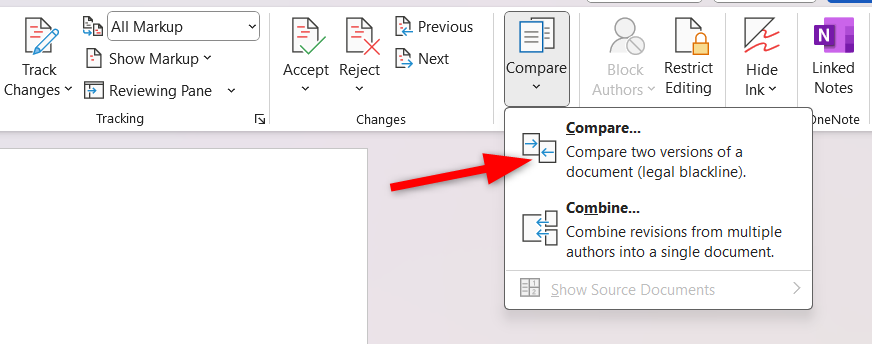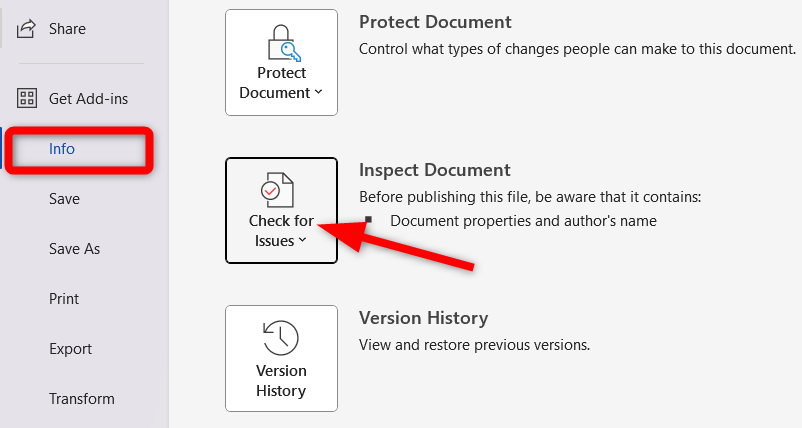Quick Links
-
Cut Sections Separately and Paste Together
-
Other Features You Might Want to Know About
Want to impress your friends and coworkers? Try these hidden Microsoft Word features! You may have used Microsoft Word for years, but you haven’t fully taken advantage of its capabilities. I’ll share eight hidden Word features that often go unnoticed. Let’s dive in.
Random Text Generators
Do you ever need placeholder text to test a document’s layout or check how your formatting looks with real content? Stop copying and pasting dummy text from random websites. Instead, use Microsoft Word’s built-in random text generator. It’s extremely useful for designers, developers, or anyone building document templates.
To use this feature in Word, simply type =rand() for English text or =lorem() for classic Lorem Ipsum. You can also type =rand.old() for an old-school Word demo text. Want more control? You can specify how many paragraphs and sentences you need by adding numbers, like =rand(3,5), for three paragraphs of five sentences each.
Hide the Text
Want to keep confidential notes or drafts out of sight but not out of mind? Try the hidden text feature in Microsoft Word. I often use this feature when I don’t want sensitive information to appear in the final printout. It’s also useful for drafts or collaborative documents where you might want to leave notes for yourself or others without cluttering the visible content.
Select the text you want to conceal, right-click, and choose “Font.” Then, in the dialog box, check the “Hidden” option. Alternatively, press Ctrl+D to open the Font menu and check the “Hidden” box.
That’s it! Your text vanishes from view, but it’s still there. You can retrieve it by selecting all your text and pressing Ctrl+Shift+H.
Generate Table Feature
Word has a hidden feature that allows you to create tables manually using your keyboard. Instead of going to the Insert tab and selecting a table, you can use the + and – symbols directly in your document to create a table.
This lets you create one row with five columns; however, you can add more rows by pressing the Tab key.
Another way to create a table is to type your data with commas separating each column value, highlight it, and then go to Insert > Table > Convert Text to Table. This will instantly transform your data into a neatly organized table.
Cut Sections Separately and Paste Together
Microsoft Word’s hidden cut-and-paste feature allows you to rearrange content by cutting multiple text sections and pasting them all at once.
Simply, select specific parts and cut them by pressing Ctrl+F3 and repeat as needed. When you’re ready to paste, hit Ctrl+Shift+F3 and paste all the copied text into the desired location without affecting the rest of the document.
For example, if there’s a long list of names, and you only want to select specific ones, this feature speeds up the process by allowing you to complete it in one go.
Measurement Converter
Need to quickly convert inches to centimeters or Fahrenheit to Celsius while writing a report? Try Microsoft Word’s hidden built-in measurement converter. This feature helps you switch between units like inches, centimeters, feet, and meters with ease.
To use this feature, you need to enable it from the Word options. Go to the File > Options > Proofing and select the “AutoCorrect Options.”
Next, head over to the “Actions” tab and enable the “Additional Actions” feature.
Highlight the number and its unit, such as 12 inches. Then right-click on it and select “Additional Actions.” Word will suggest possible conversions.
Custom Ribbon Tabs
Want easy access to specific functions directly from the ribbon tabs? Try creating your own tab. You can group your most-used commands together for quick access, making your workflow easier. No more jumping between tabs or searching for a feature buried in the menus.
To begin, go to File > Options > Customize Ribbon, and you can add a new tab with your favorite commands. You can even rename and reorganize them according to your needs.
One feature I love adding to my custom ribbon is the Shrink One-Page option. This feature tries to reduce the length of your document by adjusting the font size and margins to shrink it by a page. While it doesn’t always work perfectly, especially with complex formatting, it’s worth a try.
Vertical Text Selection
Typically, text is selected horizontally across lines. But did you know you could also select text vertically? Just hold down the Alt key while you click and drag your mouse, and you’ll be able to highlight text in a column-like fashion.
This is especially useful when you need to select or delete items like list numbers or symbols without affecting the rest of the text. I often use this when creating documentation to remove unwanted formatting, like removing indents from pasted lists in one go.
Compare Documents
Have you ever wished you could easily compare two documents to spot the differences? Microsoft Word has a feature that does exactly that. As a content writer, when I receive reviewed articles from clients, I often use this feature to compare the reviewed and original documents to identify changes.
Go to the Review tab, select “Compare,” and open both of your documents. Microsoft Word will display the differences between them, making it easy to spot changes.
There is also a Document Inspector feature that ensures your document is clean before sharing it. To use it, go to File > Info > Check for Issues and choose the “Inspect Document” option. This tool checks for hidden comments, personal metadata, or invisible content and gives you the option to remove them.
Other Features You Might Want to Know About
We’ve highlighted just a few of Microsoft Word’s many hidden features. Other valuable features include Quick Parts, which allows you to save frequently used text, logos, or headers and insert them with a single click. Another hidden gem is the Screenshot tool, found under the Insert tab, which lets you capture and insert screenshots of open windows or specific screen areas.
I also love the Change Case feature under the Home tab, which lets you instantly switch text between uppercase, lowercase, or toggle cases without retyping. The Read Aloud feature in the Review tab is excellent for checking the natural flow of your writing by having it read aloud.
These hidden features can save you time and make your workflow more efficient. So, try these hidden gems the next time you open a document.
Source link